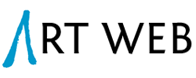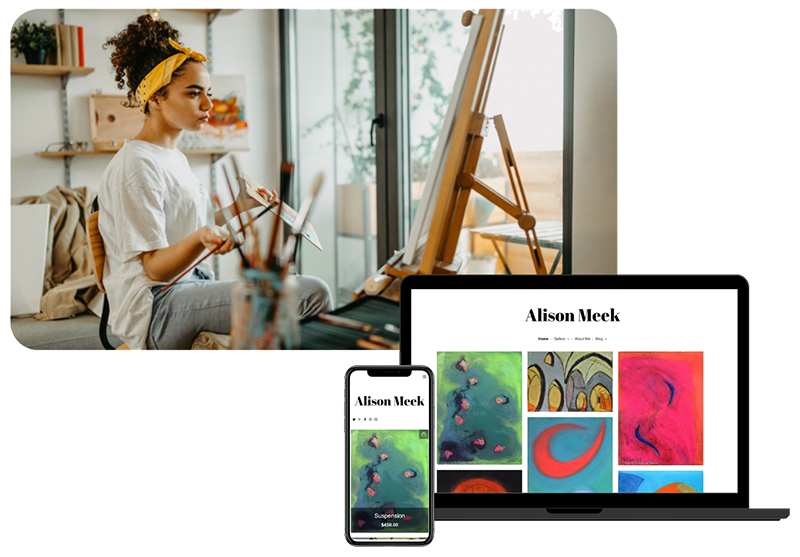As practicing artists in a digital age, we all know the importance of getting our work online. And we do so by uploading images to websites, blogs, social media, online galleries and so on. Because of this, it is so important that we pay attention to the quality of the images we share.

Sometimes, the logistics of transferring your large-scale painting or sculpture into a digital file can seem like a daunting task. Equally, capturing detail in smaller artworks can present its own challenges. In this article, we recap on some of the best ways to digitise your artwork, such as photographing and scanning — skills that can also be put to use when creating reproduction prints of your work to sell. We’ll also go over how to optimise your images for the web, and when to tweak the colour and contrast of your images.

Photography
Have you ever wondered why photographs of your work look flat or dull, wonky or skewed, or with extraterrestrial-looking light flares? It’s fair to say that photographing your art can be an art in itself! You don’t need expensive lighting equipment or fancy set-ups, but it’s essential to get your head around the basics, or you may need to enlist extra help/pay someone to do it for you. To replicate a true representation of your art, here are some basic tips that you’ll need to follow.
Note: Here we focus on using natural light, but if you want to try more advanced lighting techniques, see our article on how to photograph artwork for more info.
Firstly, you will need:
- A digital camera, preferably a DSLR with a zoom lens. (Of course, you can use film if you prefer, but digital will allow you to check as you go.)
- A tripod – This doesn’t have to be anything special, just something to allow you to frame your artwork more easily. If you don’t have access to one, good hand-held results are still achievable.
- A location with natural, diffused light, such as outside on an overcast (but dry!) day. Or near a large window with opaque blinds or netting, but make sure this does not cause any strange shadows — it needs to be a smooth diffusion. Bright sunlight should be avoided at all costs, as this will only create harsh shadows and glare.
- Something against which to prop up your work if it’s large, or a large sheet of white card if it’s small enough to photograph from above.
Photographing your main image (straight on, even lighting):
- Set up your work. If it is a large 2D work, propping it upright is ideal, making sure your background is as plain as possible. If you have a white wall available, you might even want to hang it as you would in a gallery. If you don’t have the perfect space available, then make sure it is upright (perhaps using an easel), and we will talk about cropping out the background later. If it is small enough, you could lay it on the ground and photograph from above — but be careful not to cast a shadow over the work.
- Set up your tripod. It is essential that you set up your tripod parallel to your work, at 90 degrees, with the height of the camera in line with the centre of the work. You don’t want to be tilting the camera at all, or you will end up with skewing (the top or bottom of the work appearing smaller than the other end!)
- Ensure your work looks its best — are there smudges on the glass frame? If it has been in storage, is there any dust on the surface?
- Set up your camera. If you aren’t comfortable using manual settings, the auto function will be fine. If you can change the white balance, make sure it is set to daylight, as this will calibrate your image to the correct colour balance. Daylight naturally has a lot of blue, so this setting will warm it up. You can always adjust the white balance in post-production, but doing it at this stage will save you time.
- Try not to use a wide-angle lens. If you have a built-in lens, make sure you set the tripod farther back and zoom in (around 50 mm is ideal for a true-to-life representation). If you don’t do this, you may notice distortion on the image, giving straight edges a warped effect.
- Always shoot at the highest resolution possible for your camera, as you can always reduce the size later.

Secondary images: details and context:
- Get creative with the angles and crops here — try to portray the material and texture of the work if that’s important. You may need to come in at an angle to show this kind of detail, and might benefit from using a macro lens if you have one.
- Ensure your lighting and colour balance is in keeping with your main image — you don’t want it to seem like two completely different pieces of work.
- Context shots could involve the work installed in situ, for example, or within your studio to indicate scale.
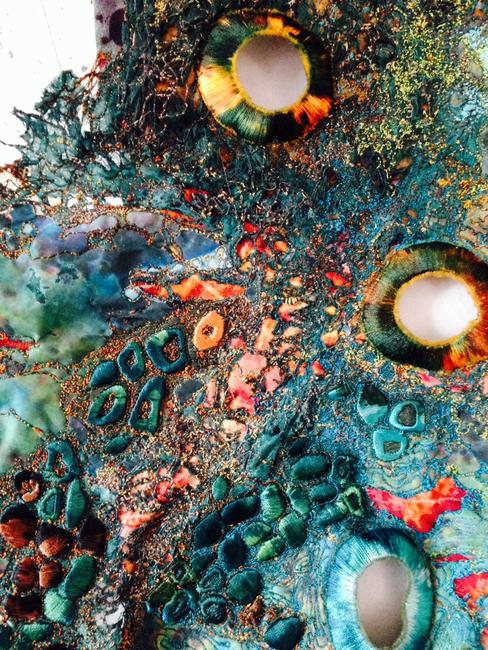
Scanning smaller scale works
For certain types of work, such as printmaking or collage, the detail in the work can be extremely important. Therefore, without a macro lens, you might struggle to capture the intricacies through photography alone. Here is where a high-resolution scan can be useful, by using a good-quality flatbed scanner. If you don’t want to buy your own, you can often find places that let you hire them for a short period of time. The Print Space in London offers this service. However, if you are planning on doing this regularly, you might want to invest in one for yourself. Here are some notes on scanning:
- Most scanners for home use will go up to A4 size, whereas professional scanners will go up to A3. Scanners larger than this are hard to find, so at this point you may need to photograph your work, or potentially scan the work in sections and stitch together later.
- When using the scanner, always clean the glass first! You might not notice a smudge until you’ve scanned 10 images, which could take a lot of time to eradicate in your post-production phase.
- Take time to scan things level and straight — this will save you time later.
- Preview your scan using the scanner software, and always select only the area you want to scan. Otherwise it will scan the entire area of the glass, and take much longer.
- If purely for web, then scanning at 300 dpi will be adequate resolution (which later you will reduce to 72, but it’s good to have a slightly larger file size as your original). If scanning for print or enlargement purposes, you may wish to go higher depending on your needs.
- Most scanners will auto adjust the brightness and contrast. See how this looks and judge for yourself — you may want to do it manually in Photoshop later.
- Save the scans as TIFF files, not JPG.
For more tips, read our guide on how to scan artwork.
Adjusting and optimising for web
Images for online use need to be optimised correctly so that they load and display as true to life as possible. Here are some points to consider:
Resolution: For web images, you need to keep them at a lower resolution than if you were going to print. Ideally, they should be 72 dpi, and no longer than 900 pixels on the largest side. This can be changed in Adobe Photoshop using the ‘Image – Image Size’ menu option.
Calibrate your monitor: All computer screens display images differently — in terms of colour balance, brightness and contrast. It is worth trying to get your screen calibrated (The Print Space offer this service for free, and other printers may do the same), as this sets your monitor to a generic universal calibration. If you’re unable to do this, it’s worth at least changing the brightness on your monitor to “3” down from maximum. Although you might find it easier to see detail when it is set to full brightness, it may not be representative of your audience’s screens, so it’s best to keep it as standard as possible.
Set your colour space: In Photoshop, you should set your colour space to sRGB. If you have a CMYK file, convert it to sRGB in ‘Image – Convert to Profile’.
Adjust levels: Often, digital images of artwork can look a little flatter than in real life, and will sometimes need bringing back to life. The easiest way to do this is to go to ‘Image – Adjust – Levels’, then bring the outer arrow sliders into the middle of the line slightly. As you do this, you’ll see the black in the image get darker and the white areas get brighter, adding contrast and depth to the image.
Crop your images: Remove the background and unnecessary edges (unless it is a context shot!), and make sure there aren’t any props/hands visible. In Photoshop, use the crop tool, and set the ratio if you are trying to do lots of images that need to be kept at the same dimension.
Save your images as JPGs or PNGs: You may have scanned an artwork as a TIFF, which was to allow you to edit the image without losing information. However, TIFF files are generally too large for web use.
We hope these tips help you make professional and high-quality images of your artwork, and if you have any advice you’d like to share, please leave a comment below!
This post was originally published in October 2014. Last updated: September 3, 2021.